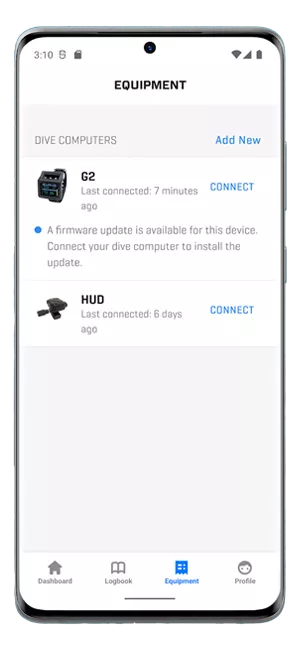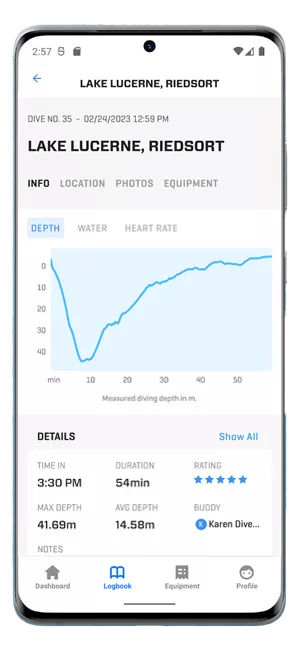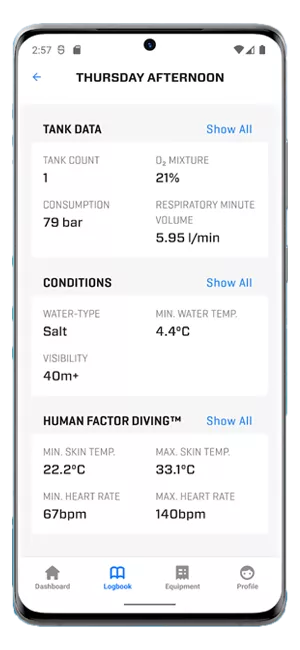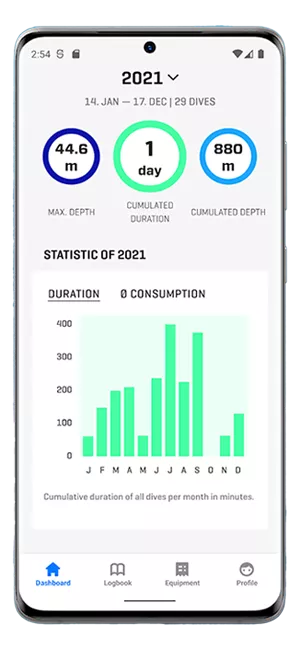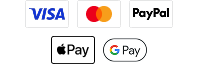Celebrate Your Achievements
SCUBAPRO LogTRAK equips you with the best tools to fully experience your dive adventures.

Get the Mobile App

Scan the QR code or go to the App Store (iOS) or Google Play (Android) to download the LogTRAK 2.0 App now


User Friendly, Visual Insights
- Record and manage your dives
- Customize dive settings
- Scale dive data for a more detailed review by avid and technical divers
- Convenient mobile and web applications
FAQs
INSTALLATION
1. Open your camera app on your mobile phone.
2. Center the QR code on your camera screen and hold your phone steady for a couple of seconds.
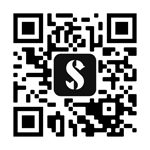
3. Tap the notification that pops up to open the link while connected to the internet.
4. You will be directed to the App Store (iOS) or Google Play (Android) to download the SCUBAPRO LogTRAK 2.0 app.
LOGBOOK
Locate the dive you want to delete and swipe left.
Locate the Buddy or Guide you want to delete from the dive and swipe left.
Export the dives as \"TravelTRAK CE\" from your desktop software. Transfer the generated .asd file to your smartphone, for example, by sending it via email or uploading it to your online drive.
To import the dives press [Logbook > + > Import dives] in the app. A more comprehensive guide is available in the LogTRAK desktop app under [Help > Help contents].
You can add them manually under [Logbook > + > Manually add new dive]. If you don't want to add all your past dives by hand, you can increase the initial logbook number under [Profile > Settings > Initial logbook number]. Your first dive in the list will start with the specified number.
The dives that were not imported were already in your logbook.
LogTRAK 2.0 is cloud based. This means that your dives are stored online and you cannot lose them. When you get a new smartphone, just download the app again and sign in with your account. All your dives will be downloaded to your new phone. There also is a forgotten password mechanism in place in case you forgot your password.
EQUIPMENT
If the dive computer connected to your phone before you opened the app, you cannot use it in the app. Open the app and restart Bluetooth on the dive computer.
Connect to your dive computer and select "Dive Computer Settings". Adjust the settings as you wish. The settings on your dive computer will not change until you press the disk icon in the upper right corner. The icon is highlighted when you have unsaved settings.
Set the dive computer to "BLE READY". In the app go to Equipment and press "add new". Your dive computer will appear on the list. Select it and follow the instructions on screen to complete the pairing.
Restarting Bluetooth on the dive computer and restarting the app should always be the first step. If that doesn't help, you should go to the system settings of your phone and delete the pairing. If you have a lot of paired Bluetooth devices, it can help to remove pairings of unused devices. Go back to the app and try to connect again. If your dive computer was already connected once, it will still be in your list of devices.
FEEDBACK
We would love to hear from you: logtrak.support@scubapro.com